Click Quick Styles, and then click the style that you want. Add or change a shadow, reflection, glow, edges, bevel, or 3-D rotation Click the picture, and then click the Format Picture tab. In addition to today's earlier news of a new Capture One 25% off discount for prepaid subscriptions, there's more Capture One news in the form of a service update. Version 13.1.3 contains new camera and lens support, as well as bug.
We've taken our years of experience in creating styles and crafted a set of delightful, unique, professional-grade presets for Lightroom. They're specifically created for Lightroom, and we've created over a dozen high level presets with over one hundred total variations so you can find the perfect bold look for your photographs. The Priime Presets for Lightroom also include variations to correct for skin color and saturation, as well as presets made specifically for portraits.
We're offering a 10% discount to our blog readers as a thank you to our incredible community. You can order the Priime Presets for Lightroom here.
Named after some of our favorite locations in the world, we're excited to show off some of our favorite photos we've seen so far that are created with the latest Priime Presets.
Edited with the 'Montana + Contrast' preset
Photos by @vivianchen
Check out the full 'Desert X' Priime Collection edited with the presets.
Edited with the 'Melbourne' preset
Edited with the 'Melbourne' preset
Photos by @artchang
Check out the full 'Abbotsford Tulip Festival' Priime Collection all edited with the Priime Presets.
Edited with the 'Ireland' preset
Edited with the 'Ireland' preset
Photos by @anarvz
Check out the full '2017 Boston Marathon Weekend' Priime Collection all edited with the Priime Presets.
Edited with the 'Sahara' preset
Photo by @taranea
Check out the full 'Cali Spring' Priime Collection all edited with the Priime Presets.
Edited with the 'Melbourne' preset
Photo by @ianteraoka
Check out the full 'Fog Chasing: Sutro Forest' Priime Collection edited with Priime Lightroom Presets.
Edited with the 'Kauai' preset
Photo by @katarihug
Check out the full 'The Real Bali' Priime Collection all edited with the Priime Presets.
Edited with the 'Alaska + Cool' preset
Photo by @riverajoey
Check out the full 'Huntington Beach' Priime Collection all edited with the Priime Presets.
Edited with the 'Montana + Cool' preset
Edited with the 'Scotland + Warm' preset
Photos by @shiaosquared
Edited with the Alaska preset
Photo by @carcotasul
Edited with the 'Melbourne' preset
Photo by @guillaumegalante
Edited with the 'Oregon + Cool' preset
Photo by @kierstenmh
Edited with the 'California + Gold' preset
Edited with the 'California + Gold' preset
Photos by @kyleng
Collections 4 7 3 – organize your desktop icons shortcut. Edited with the 'Nevada + Contrast' preset
Photo by @ourendlessadventure
Edited with the 'Ireland + Portrait' preset
Photo by @dyllonwolf
Edited with the 'Baja' preset
Photo by @knjsmit
Edited with the 'Ireland' preset
Photo by @jmeelin
You can order the Priime Presets for Lightroom here.
Now as proud Fuji owners, we all know I am sure, how good the out of the camera jpegs are. In fact, probably the best on offer, from any camera manufacturer. However as a full time professional photographer, with my clients demanding the best quality images, I still prefer to shoot in RAW. The reasons are; that unlike a jpeg it is an uncompressed file, so no loss of image quality. Also there is much greater latitude for correcting mistakes, for example exposure in post production. In my experience correction of up to around 3 stops underexposed, much greater than a jpeg. Also its far easier too get white balance correct from a RAW file in post production. This is particularly valuable to me as I mainly photograph indoor events, often in mixed lighting situations. Something that the white balance presets often struggle with.
One of the disadvantages however of shooting RAW files (apart from the larger file size) is that the superb film simulations that Fuji provide, including the fabulous ‘classic chrome' are lost, in that they are not applied to RAW files. This is because the very nature of RAW files, is that they are in essence, the equivalent of a digital negative.
The good news is that if you own a copy of Lightroom 5, 6 or CC, these film simulations can be applied in post production to a RAW file! File juicer file extraction tool 4 83. That is if you know where to look and find them. I say this because it's not immediately obvious.
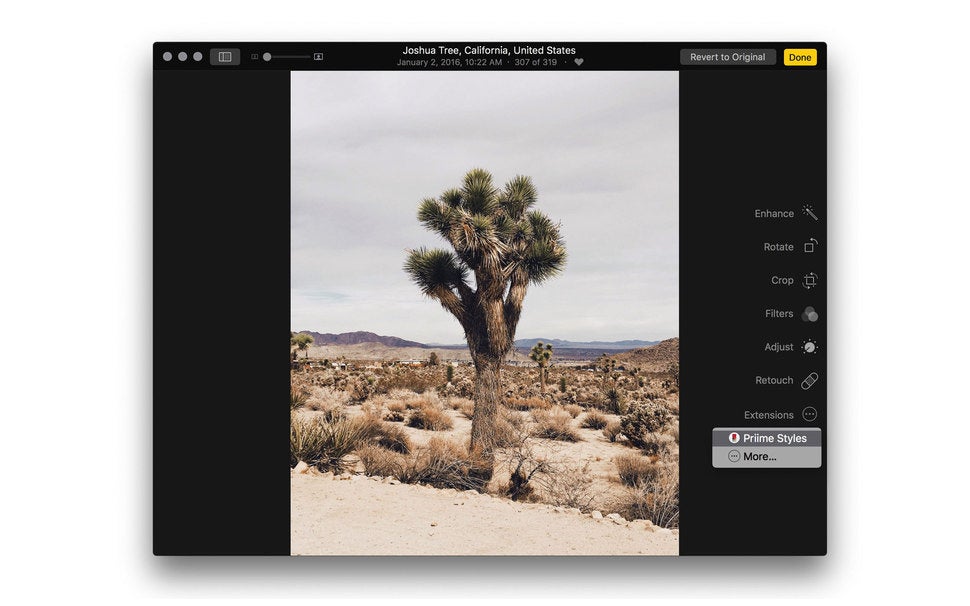
So let me show you how to find and apply them and also give you a guide as to what they replicate.
On selecting the image you wish to work on in Lightroom you will need to go to the develop module.
Lightroom Develop Module ©Gary Perlmutter
You then need to move to the right hand panel, where you find all the adjustments that can be applied to your image. Then scroll down to the camera calibration panel. If this is not displayed then right click on any panel that is. This will show up the list of available panels. Then select the camera calibration panel that will then be displayed at the bottom as mentioned earlier.
The first option displayed by default will be headed Process and should say ‘2012 (Current)'. Leave that as it is.
The next option below that is headed Profile, and by default should say Adobe Standard. It is in this drop down menu that all the Fuji film simulations can be found. Including the black and white options. You then simply select the one you wish to use. The advantage over shooting in jpegs is that you can change your mind over which to use as often as you wish.
You are free to apply exposure corrections, sharpening etc as you wish and then export to jpeg for whatever type of output you then wish to produce.
Of course its also easy to set up a user preset with your preferred film simulation, basic sharpening etc. To do this simply go to the left hand panel and click the + sign next to where it says Presets. A window will open asking you to name the preset and it will appear under User Presets. You will then be able to quickly select this in future. You could obviously create more for all the different film simulations that you might regularly use. In addition one of these could be selected as a preset to be automatically applied on import if you wished. This option is found in the Import module page.
I hope you will have found this guide useful and shows how Fuji really looks after their photographers, even to the point of working and collaborating with Adobe.
For your reference here is the full list and description of the film simulations available:
Comparison Chart
[PROVIA/STANDARD]
Standard color reproduction. Suited to a wide range of subjects, from portraits to landscapes.
[Velvia/VIVID]
A high-contrast palette of saturated colours, suited to nature photographs.
[ASTIA/SOFT]
A soft-toned palette of less saturated colours.
[CLASSIC CHROME]
Soft colour and enhanced shadow contrast for a calm look.
[PRO Neg. Hi]
Offers slightly more contrast than (PRO Neg. Std). Recommended for outdoor portrait photography.
[PRO Neg. Std]
A soft-toned palette. The range of hues available for skin tones is enhanced, making this a good choice for studio portrait photography.
Prime Styles 1 0 – Apply Professional Photo Presets Download
[MONOCHROME]
Take pictures in black and white.
[MONOCHROME+Ye FILTER]
Priime Lightroom Presets
Take black-and-white pictures with slightly increased contrast. Cura software requirements. This setting also slightly tones down the brightness of the sky.
[MONOCHROME+R FILTER]
Take black-and-white pictures with increased contrast. This setting also tones down the brightness of the sky.

So let me show you how to find and apply them and also give you a guide as to what they replicate.
On selecting the image you wish to work on in Lightroom you will need to go to the develop module.
Lightroom Develop Module ©Gary Perlmutter
You then need to move to the right hand panel, where you find all the adjustments that can be applied to your image. Then scroll down to the camera calibration panel. If this is not displayed then right click on any panel that is. This will show up the list of available panels. Then select the camera calibration panel that will then be displayed at the bottom as mentioned earlier.
The first option displayed by default will be headed Process and should say ‘2012 (Current)'. Leave that as it is.
The next option below that is headed Profile, and by default should say Adobe Standard. It is in this drop down menu that all the Fuji film simulations can be found. Including the black and white options. You then simply select the one you wish to use. The advantage over shooting in jpegs is that you can change your mind over which to use as often as you wish.
You are free to apply exposure corrections, sharpening etc as you wish and then export to jpeg for whatever type of output you then wish to produce.
Of course its also easy to set up a user preset with your preferred film simulation, basic sharpening etc. To do this simply go to the left hand panel and click the + sign next to where it says Presets. A window will open asking you to name the preset and it will appear under User Presets. You will then be able to quickly select this in future. You could obviously create more for all the different film simulations that you might regularly use. In addition one of these could be selected as a preset to be automatically applied on import if you wished. This option is found in the Import module page.
I hope you will have found this guide useful and shows how Fuji really looks after their photographers, even to the point of working and collaborating with Adobe.
For your reference here is the full list and description of the film simulations available:
Comparison Chart
[PROVIA/STANDARD]
Standard color reproduction. Suited to a wide range of subjects, from portraits to landscapes.
[Velvia/VIVID]
A high-contrast palette of saturated colours, suited to nature photographs.
[ASTIA/SOFT]
A soft-toned palette of less saturated colours.
[CLASSIC CHROME]
Soft colour and enhanced shadow contrast for a calm look.
[PRO Neg. Hi]
Offers slightly more contrast than (PRO Neg. Std). Recommended for outdoor portrait photography.
[PRO Neg. Std]
A soft-toned palette. The range of hues available for skin tones is enhanced, making this a good choice for studio portrait photography.
Prime Styles 1 0 – Apply Professional Photo Presets Download
[MONOCHROME]
Take pictures in black and white.
[MONOCHROME+Ye FILTER]
Priime Lightroom Presets
Take black-and-white pictures with slightly increased contrast. Cura software requirements. This setting also slightly tones down the brightness of the sky.
[MONOCHROME+R FILTER]
Take black-and-white pictures with increased contrast. This setting also tones down the brightness of the sky.
[MONOCHROME+G FILTER]
Soften skin tones in black-and-white portraits.
Footnote: These film simulations are also provided in the Raw Converter that is supplied with your Fuji camera by Silkypix. I just prefer like many other photographers to use Lightroom.
- My Street Photography Tips!- 17.May.2017
- My thoughts on the X100F- 17.April.2017
- Miniature Photo Effect With Your Fuji- 16.March.2017
- Are you stuck in a rut?- 3.March.2017
- Wireless Alternative to Tethering- 5.January.2017
